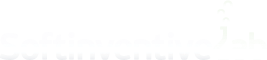Scheduler
This mode allows you to create schedules for 6 types of tasks: network scanning, of table reports, change log reports, synchronization with AD, storage backups, and data import.
TNI will automatically perform those tasks according to the set schedule.
Tasks can be scheduled to run on a specific day and at a specific time, or daily, weekly, or monthly using flexible rules.
When adding a task, you must select the required task type. You can create multiple tasks of the same type.
To schedule a task, simply click ![]() Add task on the Scheduler tab, select the task type from the drop-down menu, and customize the task as you see fit. Alternatively, you can import a task from a file by adding it to the list of scheduled tasks. This, as well as other operations with tasks, can be performed using the context menu.
Add task on the Scheduler tab, select the task type from the drop-down menu, and customize the task as you see fit. Alternatively, you can import a task from a file by adding it to the list of scheduled tasks. This, as well as other operations with tasks, can be performed using the context menu.
On this page, you can find out detailed information on how to create scheduled tasks and perform operations on them.
Attention!
In order for all tasks to be performed according to the planned schedule, TNI must be running and the storage must be open.
Creating a scheduled scan task
The scheduler allows you to configure the schedule for running the saved scan tasks and scanning the groups of your storage. For additional information on how to create a scan task, see:
On the Scheduler tab, click ![]() Add task and select the
Add task and select the ![]() Scan section:
Scan section:

You can also add a task using the context menu.
In the Сreating task window, specify the task name and set up a schedule.

Advanced settings allow you to set the repetition rate of the current task and limit its repetition to a certain period of time.
Run skipped tasks will execute the task on TNI’s startup if it were scheduled to run when TNI was closed.
Silent mode stops notifications and logging for the current task.
The following options are provided for scanning tasks only. They allow you to select storage groups to be scanned and/or select tasks from the list of saved scan tasks.

If you activate the Wait for the scan to complete option, the task will be considered complete only after the actual scan is completed. Other tasks will be suspended until the current task finishes.
Disabling this option allows simultaneous scanning operations.
Another method of scheduling a scan task is to hover the mouse over your task in the Scanner’s sidebar and click Schedule this task when the buttons appear:

As a result of this action, a scheduled scan task will be created. Then you can configure the desired schedule as shown here.
Creating a scheduled report task
Reports can be automatically built, exported to TXT, CSV, HTML, or XLSX, and sent via e-mail or FTP, SFTP, or saved to a network share.
The report scheduler works with Standard and Custom table report templates. For information on how to create custom report templates, see:
To create a scheduled report task, click ![]() Add task and select the
Add task and select the ![]() Table report section. Then set up a schedule.
Table report section. Then set up a schedule.

In the Сreating task window, specify the task name and configure the schedule.
There is also a quick creation scheduled task button![]() available in the Table report tab.
available in the Table report tab.
In the bottom section of the window, select a report template by clicking on the corresponding field or the pencil icon ![]() . Then select one or several groups of your storage, based on which the report should be generated. Then select the required export format.
. Then select one or several groups of your storage, based on which the report should be generated. Then select the required export format.

Add a timestamp to the report’s file name: the timestamp will prevent the generated report file from being overwritten.
Send report: allows you to automatically send the report after it has been generated. Make sure to create at least one data transfer method in order for this option to be available. You can do this in the Data transfer section of the last tab.
If you need to collect reports locally on the server where TNI is installed, create an SMB data transfer method and specify the path to the local folder. In tasks of this kind, you usually won’t need to specify a username and password.
Keep sent data in the “Sent” folder: allows to disable automatic deletion of report files after they’re sent. Files can be found in the subfolder ScheduledReports in TNI’s settings folder.
Similarly to how a scan task can be added, a report task can be added not only from the Scheduler itself in the report tasks section but also from the sidebar in Table reports:

Creating a scheduled Change log report task
The functionality allows you to automatically create reports on all changes that happened in hardware and software.
Reports can be automatically built, exported to TXT, CSV, or HTML, sent via e-mail or FTP, or saved to a network share. A data-sending method depends on Data transfer.
To create a scheduled task of changes just add a new ![]() Change log report task in the Scheduler. There is also a quick creation scheduled task button
Change log report task in the Scheduler. There is also a quick creation scheduled task button ![]() available in the Change Log tab.
available in the Change Log tab.

In the opened window, set the task execution time and specify additional parameters, if necessary.

- Repeat task: an indication of the time period (in minutes, hours, days, weeks) during which the task will be repeated;
- Limit repetition: limiting the time period (in minutes, hours, days, weeks) during which the task will be stopped;
- Run after opening the storage: an additional setting that allows you to start the task after opening the storage and serves as an addition to the main task;
The execution of the Run after opening the storage option can be limited by the main option Active until the scheduled task.
- Run skipped tasks: will execute the task on TNI’s startup if it were scheduled to run when TNI was closed;
- Silent mode: stops notifications and logging for the current task.
Set the following schedule settings:

Specify the required number of snapshots, based on the analysis of which the change log report will be built. Otherwise, you can set the date range during which the snapshots will be analyzed and the report created.
The Hide intermediate results option is used to exclude data on changes that occurred between snapshots from the report if the number of snapshots exceeds more than two.
By clicking on the corresponding field or the pencil icon ![]() , select the required Categories and Storage Groups for which you want to build a report.
, select the required Categories and Storage Groups for which you want to build a report.
Select the required Export format in which the report will be created. Available formats: HTML, TXT, or CSV.
Add a timestamp to the report file name – additional information in the form of a time indication is added to the report file name.
Send report – allows you to select the method for sending data. When creating a scheduled task, make sure that the appropriate data transfer method has been created. To do this, go to the last tab of the program and select the Data transfer section in the sidebar. After that, add and configure the required method.
Creating a scheduled AD synchronization task
To be able to synchronize the storage with AD, you must first specify the AD object’s LDAP address in the properties of the Storage root or any group.
On the Scheduler tab, click ![]() Add task, select
Add task, select ![]() AD synchronization and set a schedule.
AD synchronization and set a schedule.

In the bottom section of the window, you can select which objects and groups should be synchronized with AD.

If the “Synchronize with AD group object” option is enabled for the root node of your storage, this option will be grayed out for all the groups in your network tree, as they are considered subgroups of the root folder.
Creating a scheduled storage backup task
To schedule regular backups of the current storage, open the Scheduler and add a new ![]() Storage backup task.
Storage backup task.

After setting up a schedule for this task, you need to also specify the folder where the backups will be saved.

Add timestamp to the file name: adds a timestamp that prevents overwriting the generated backup file.
Restoring from a backup can be done using the context menu on the root of your Storage.

To learn how to back up the program settings, see our FAQ.
Creating a scheduled data import task
Allows you to import assets into TNI on a schedule. You can find more information on importing data here.
To schedule an import task, open the Scheduler and add a new ![]() Data import task.
Data import task.

After setting up a schedule for this task, you need to also specify the folder to import the data from.

You can enable the following options:
- Import from subfolders: allows importing files from subfolders of the specified folder;
- Import folder structure: if enabled, the imported assets will be moved into groups corresponding to subfolders in the specified folder. Otherwise, they will be placed into storage root;
- Delete files after import: after a file is imported, it will be deleted from the folder.
Setting a schedule
When creating a scheduled task, you can configure the task to be executed at a certain moment or with the required frequency.
You can set the following schedule settings:
- Once
On a specified date.
- Daily
Every day at a specific time, or once every N days.
- Weekly
On specific weekdays every Nth week.
- Monthly
On specific days of chosen months of the year.
- Monthly
On specific weeks of chosen months of the year.
The exact Time when the task should run can be specified using the corresponding field.
For repeated tasks, the starting date can also be specified. The task will not be executed before this date.
The Active until option allows you to set the task execution until the specified time.
Run log
Each scheduled task has a separate run log.
The run log for all tasks can be viewed in the Application Events ![]() window.
window.
The run log for a specific task can be viewed by hovering your mouse over the task and clicking the Task events ![]() button.
button.

Every time a task is run or skipped, TNI adds an appropriate descriptive entry to the corresponding log.
By default, when closing TNI with tasks scheduled during the next week, you will be notified and asked to confirm if you really wish to close the program.
This confirmation can be disabled in
Options (Advanced settings)
in the
Confirmations
section.
Run logs can be cleared using the context menu in the Application events ![]() window.
window.
Managing scheduled tasks
When adding a task, the corresponding section for the required operation is selected. In each area, you can create and manage multiple tasks of this type. The task list will display all previously created tasks.
-
 Run — starts the scheduled task immediately from the task list window. The manual start will not affect subsequent scheduled tasks. You can also start the task if it is disabled.
Run — starts the scheduled task immediately from the task list window. The manual start will not affect subsequent scheduled tasks. You can also start the task if it is disabled. -
 Task events — will open the events log window for the selected task. In the events window, you can select the period of messages and their types.
Task events — will open the events log window for the selected task. In the events window, you can select the period of messages and their types.  Delete — removes the selected task. When clicking on the icon, the confirmation window will appear.
Delete — removes the selected task. When clicking on the icon, the confirmation window will appear.
Recommendations
1. If you have a network with a large number of devices, it is recommended to create separate scanning tasks with smaller IP ranges and set synchronism by activating the option in the task settings “Wait for scanning to complete“. In this case, the scans will be executed in small blocks and this lets you remove the load from the local network and the main TNI module.
2. It is recommended to build reports only after the import or scan tasks are completed if they are set in synchronous mode. This will allow you to build reports only on the latest data, after the end of obtaining information.
All tasks of the scheduler are typical and can be divided into synchronous and asynchronous.
Synchronous tasks are always queued, regardless of when they start, and are executed when other tasks finish. Even manually starting another synchronous task will be automatically queued after the current synchronous task is executed. This type includes the tasks of building Table Reports and Reports on Changes, Synchronization with AD, and creating a Backup copy.
Asynchronous tasks can be executed simultaneously in any number. The Data Import and Scan tasks correspond to this type. If necessary, you can change the behavior of such tasks to the synchronous type. The options in task settings “Wait for scan to complete” and “Wait for import to complete” are the corresponding mode activators.