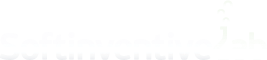Working with assistants
Adding assistants
Follow these steps to add an assistant:

- Click the Add assistant
 button on the toolbar in the Network tree;
button on the toolbar in the Network tree; - Select the assistant type from the appearing menu;
- Set a condition if necessary.

Any number of assistants can be used at the same time.
Several assistants of the same type can be added.
The assistants are saved when TNI is closed.
Managing the added assistants
Newly added assistants appear in a separate area under the toolbar: the Assistant list, which isn’t displayed when empty. The Assistant list can always be collapsed or expanded by clicking the title area.
This is what the expanded list looks like:

Every added assistant has several controls:
 The Indicator toggle:
The Indicator toggle:
This enables or disables the corresponding icon on the right of every network node. Hovering the mouse cursor over an icon reveals a hint with additional info.
 The Filter toggle:
The Filter toggle:
When enabled, all assets that don’t meet the assistant’s condition are hidden.
 The Remove assistant button.
The Remove assistant button.
The number of assistants that currently act as Indicators and Filters is shown in the assistant list’s header when the list is collapsed.
In case you can’t find an asset that exists in the Storage, make sure it has not been filtered out by one of the active assistants.
By default, assistants are added as Indicators.
The Filter and Indicator toggles may be enabled simultaneously. If they are both disabled, the assistant is considered disabled and will not affect the contents of the Network tree. The illustration above shows the Alerts assistant is disabled and the Online status assistant has both toggles enabled.
Double-click the title of any added assistant to edit it (instead of removing it from the list and adding another). When the editing is done, click Apply.
See how editing the Installed RAM assistant looks like: